◇更新日:2020年9月19日 ios14での動作確認を追加
スマホはiphone8Plusを使用しており、写真やYoutubeなどの動画を楽しんでいます。iphoneの画面でも十分に楽しめますが、「もっと大きな画面や車内のナビやモニタで楽しみたい」ということで、ミラーリング表示するためのケーブルを試してみました。
購入したのは1,000円前後の格安ケーブルです。
「ちゃんと映るのかなぁ」と不安でしたが、問題なくミラーリングすることができました。
しかし、映すまでに少しだけ手間がかかりました。。
今回は格安で入手したiphone(アイフォン)用のミラーリングケーブルを紹介したいと思います。

ミラーリングって何?
ミラーリングとは、iphoneとテレビなどをケーブルなどの有線、Wifiなどの無線などで接続することで、iphoneの画面と同じ映像をテレビに映すことを言います。
iphoneの画面と同じ内容がテレビなどに映し出されるため、Youtubeを始めとした動画、写真、ゲームなどを迫力のある大画面で楽しむことができます。
また、車内に持ち込めばナビのモニタやリアモニタなど、HDMI入力端子があれば、どこでも動画などを楽しむことができます。車中泊やキャンプ、友人や家族の家などで大活躍のアイテムかと思います。
購入したケーブル
ネットで1,000円前後で購入しました。
HDMI端子にてテレビなどに接続し、iphoneにはLightningケーブルで接続します。電源が必要で、USB(5V/1A)をACアダプタ等から電源を取ります。モバイルバッテリーでも問題なく動きます。

Lightning側のケーブルは2mで、USB側は1.2mです。
本体(HDMI側)は長さ61㎜、幅27mm、厚み10㎜とそこそこのサイズがあるため、接続先のスペースに余裕がないと干渉するかもしれません。その場合は、HDMIの延長ケーブルで対応します。

接続方法
本体をテレビのHDMI入力端子に接続します。

USBケーブルにACアダプタ(別売り)を取り付け、コンセントに挿し込みます。ACアダプタは5V/1Aの仕様を満足すればOKです。写真はiphoneに付属するACアダプタです。

最後にLightningケーブルをiphoneに挿し込んで完了です。iphone側で「信頼する機器ですか?」と聞かれるので、許可を選択してください。
ファームウェアの更新
これだけでiphoneの画面がテレビにミラーリングされますが、iphoneのiosバージョンによっては、画面が真っ暗で何も映らない状態になることがあります。
自分のiphoneのiosは、「ios13」ですが、そのままでは何も映りませんでした。
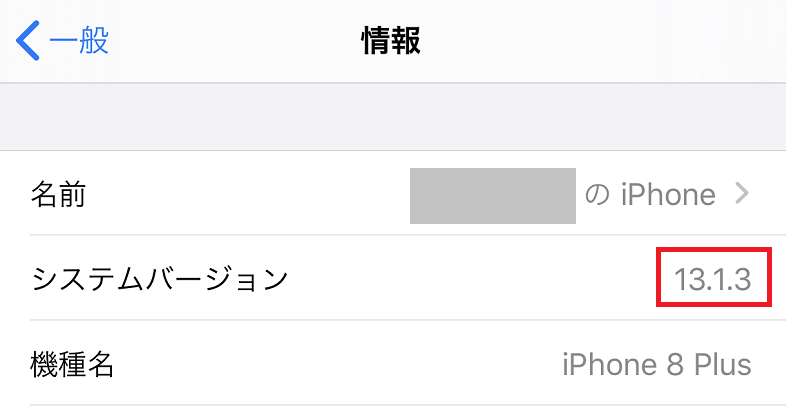
iosのバージョンが上がった場合などは、ミラーリングケーブルのファームウェアを最新版にすると解決することができます。実際に最新のファームウェアに更新した所、無事にテレビに映すことができました。
更新方法
付属のマニュアルは中国語と英語のみで、英語が苦手ながらも、「iphoneを機器にPersonal Hotspot for connectして、EZCastをAppStoreで入手し、そこからfirmwareをupgradeして完了」と書いてあり、まるでルー大柴状態ながらも、なんとか理解できました。
①iphoneと機器を通信接続
Personal Hotspot for connectとは、「インターネット共有」のことです。設定から、インターネット共有を選択し、「ほかの人の接続を許可」をONにすると、Lightningケーブルでつながっている機器と通信接続されます。


②EZCastを入手
AppStoreで「EZCast」を検索し、入手(インストール)します。無料で利用できます。
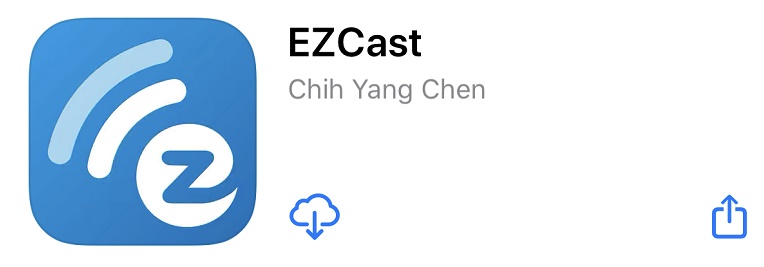
③機器のスイッチを押す
機器(ミラーリングケーブル)に開いた小さな穴に細いピンを挿してスイッチを押します。押すことで「OTA モード」と呼ばれる、セットアップ用のモードに切り替わります。
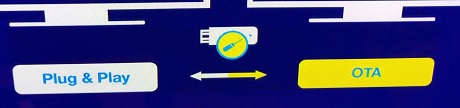
スイッチはHDMI端子から本体を外した状態でも作業OKです。ただし、電源(USBケーブル)は供給しておいてください。

もし、画面に先ほどの設定画面が表示されない場合、一度iPhoneを機器から外してください。設定画面が表示されたら、まずOTAモードに切り替えてから、iPhoneと機器を通信接続(①)してみてください。
④ファームウェアをインストール
EZCastを開きます。その際にEZCastが色々と要求してきますが、すべて許可しないで問題ありません。EZCastが立ち上がったら、右上のケーブルのようなアイコンを押し、EZCastとデバイス(ミラーリングケーブル)を接続します。


接続済みになったら、左上の横棒3本のボタンを押し、設定画面を開きます。その中のFirmware OTA(もしくはupgrade)を選択すると、ファームウェアの更新が始まります。画面にプログレスバー(進行状況)が表示され、終わるまでしばらく待ちます。




これで機器のファームウェア更新が完了です。
(赤枠部分が現時点での最新ファームウェアのバージョンです)
EZCastは閉じてOKです。

あれ?うごかないぞ!慌てない!
無事に更新が完了したのに、まだ画面が真っ黒!?
駄目だったかぁ・・・と一瞬諦めかけそうですが、大丈夫です。
iphoneの電源を切り、再起動(ON)すれば解決できます。この場面以外でも、もし映らなくなったなどの不具合があった場合は、一度、iphoneを再起動すると復帰する可能性が高いです。
無事にミラーリング表示しました
ファームウェア更新と再起動後、ドキドキしながら待っていると、「おおー!!iphoneと同じ画面がテレビに映ってる!!」、、無事にミラーリング表示させることができました。
試しに、Youtubeの動画をテレビに映してみました。遅れもなく、スムーズに動作しています。ブロックノイズ等もなく、iphoneの画面そのものがそのままテレビに映し出されています。(写真はぼかし編集してあります)

音はHDMIでテレビから出力されますが、Bluetooth等の外部スピーカーに接続すれば、より一層、迫力のあるサウンドが楽しめます。
最新iosバージョン対応について
20年9月にアップデートされたios14ですが、問題なく表示させることができました。ファームウェア更新はios13の時に実施したときのままで、ios14で新たに実施はしていません。

まとめ
iphoneの画面をテレビなどのモニタにミラーリング表示するケーブル(機器)を紹介しました。
値段も安く(1,000円以下で買えることもあり)、また簡単に接続することができ、家族で大型テレビやプロジェクタなどでYouTubeなどの動画や写真を見るには大活躍のアイテムかと思います。
友人宅や実家の家族など、iphoneに撮り貯めた動画や写真を、お茶の間でみんなでワイワイ楽しめるのも最高ですね!
ネットの口コミなどでは、最新のiosはダメだったなどの書き込みがありましたが、自分の最新ios14や従来のios13では紹介した通り、問題なく表示できました。ファームウェア更新すればOKかと思いますが、取説が英語で分かりにくく、ハードルが高いのかもしれません。
「iphoneを大画面で楽しみたい!」という方は、今回紹介したミラーリングケーブルをぜひ、試してみることをおすすめします。想像以上に良かったです。






