YouTubeチャンネルを開設して約8年。
あまり更新せず放置状態ですが、昨今のYouTube人気と、ブログで伝えきれない情報を動画でも発信したいという思いから、久々にYoutube復帰してみました。
久々にマイチャンネルを見てみると、いくつか気になる点が。。
-
本アカウント内でチャンネル作成しているので、タイトルがアカウント登録時のユーザー名のまま
- 連絡先メールも普段使っているメールになっている
「チャンネルを本アカウントと切り離したいなぁ」
と思いながら色々調べると、ブランドアカウントなるものがあり、タイトルもメールも別の専用のものを使えるみたいです。
さっそく、ブランドアカウントを作ってチャンネルを引っ越ししてみたので、備忘録もかねて、その方法を書いていきたいと思います。
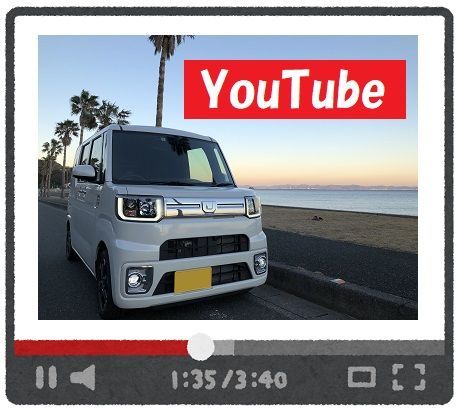
本アカウントにそのままチャンネル作成して何がいけないの?
YouTubeを利用する際にGoogleのアカウントを作成しますが、名前を本名で登録されている方もいるかと思います。
動画投稿する際は、自分の専用のチャンネルを作成しますが、何も考えず作成すると、このアカウントに直でチャンネルが作成されます。この場合、チャンネルの名前がアカウント登録時の名前になり、本名が表示された!という事態もあり得ます。
それを回避する方法として、ブランドアカウントという方法があります。
チャンネル用のアカウントで、名前が自由に決められます。また、連絡先メールも新たに別のアドレスが追加されます。
もうチャンネル作っちゃったけど、、、。。
大丈夫です!チャンネルの引っ越しができるんです。
ブランドアカウントの作り方
作り方はとても簡単です。方法を順を追って説明します。
- Youtubeのサイトにログイン
- 右上のアカウント写真からチャンネルにアクセス
- 左上のメニューから「設定」ー「アカウント」を選択
- 「チャンネルを追加または管理する」を選択
- 「+新しいチャンネルを作成」を選択


ブランドアカウント名には、好きなチャンネル名を入力します。自分の場合は、「ウェイクで行く車中泊の旅」と入力しました。
チャンネルの引っ越し方法
ブランドアカウントを作成できたので、既存のチャンネルを引っ越しします。
本アカウントでチャンネルを開き、メニューからチャンネル移動する手順です。
- 右上のアカウント写真から「アカウントを切り替える」を選択し、移動元のチャンネルのアカウントに移動する。
- 左上のメニューから「設定」ー「詳細設定」を選択
- チャンネルを移動の所を「チャンネルを~~に移動する」をクリック
- 先ほど作成したブランドアカウントを移動先に選択
- 少し待つと、無事に引っ越し完了
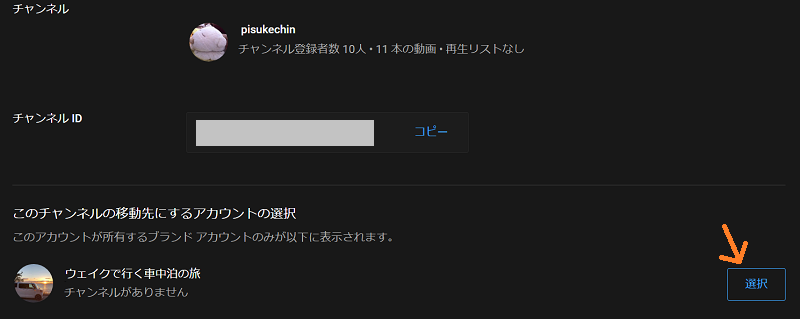
無事に引っ越しが終わり、右上のアカウント写真をクリックすると、作成と引っ越しを済ませたブランドアカウント側に、チャンネル登録者数などの表示がされたかと思います。これで無事に引っ越し完了です。

個人情報の確認と各種設定
しっかり連絡先のメールも変わったか、設定画面で確認できます。左上のメニューから、アカウント、「Googleアカウント~~変更する」を選択します。
左の個人情報を選択すると、アカウントの情報が見られます。連絡先情報のメールも普段使っているメールではなく、専用のメールが追加されているかと思います。
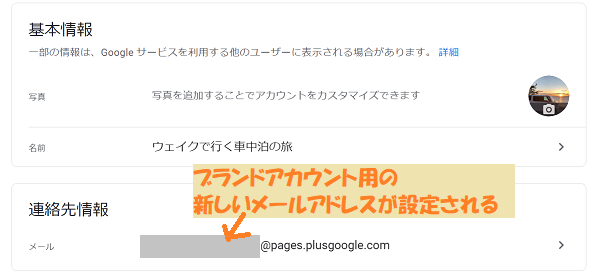
他の公開設定などは引っ越し前の状態を引き継いでいますが、念のため確認しておくと安心かと思います。もし、設定忘れがあればこの際に変更しちゃいましょう!
無事にチャンネルお引っ越し完了!
無事に新しい場所にチャンネル引っ越し完了しました。
動画の内容はもちろん、チャンネル登録数や概要など、引っ越し前とすべて同じ内容です。過去にブログに貼り付けたYouTubeの動画リンクもそのままで問題なく閲覧OKです。
チャンネル名も写真もヘッダもこれでばっちりですね!
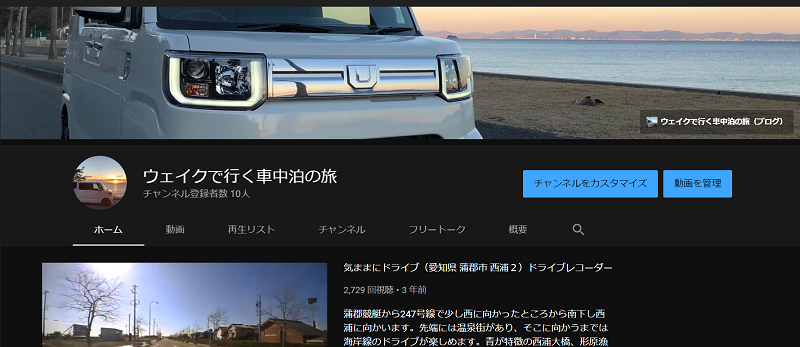
まとめ
YouTubeのブランドアカウント作成と引っ越しする方法を紹介しました。
本アカウントと切り離してチャンネルを作成できるため、アカウント登録時の名前やメールアドレスが使われず、気分的にもスッキリするかと思います。
引っ越しの手順は少し要領が必要ですが、それほど手順も多くなく、動画が少ないうちは移動処理時間も短くて済むかと思います。備忘録として記事にも残したので、次回はスムーズに作業できそうです。
引っ越し時の注意点ですが、
引っ越し元と先を絶対間違えないこと!
現時点でチャンネル内の動画も多く、運営が軌道に乗っているなら、あまり触らない方が無難かと思います。自分のように動画も少なく、放置状態だったものに手を加えるレベルなら、思い切っての作業もやりやすかったです。
チャンネル引っ越し方法。
少しでも参考になればうれしいです。
◆YouTube -チャンネル「ウェイクで行く車中泊の旅」






