突然ですが、ブログは何を使って書いていますか?
パソコンだったり、スマホだったり、色々なツールで作成されているかと思います。自分はほとんどがパソコンです。スマホ用のインターフェイスと操作性に慣れず、どうしてもマウスが使えるパソコンになってしまいます。
「スマホでもキーボードとマウスが使えればいいのに…」
と思っていたところ、なんと、iPhoneでiOS13から、マウスが使えるようになったとのこと。早速、キーボードとマウスをBluetoothで接続してみたので紹介したいと思います。
この記事もスマホで作成しました!と言いたいのですが、パソコンで書いています。スマホで書かなかった理由とは、、、???

iPhoneでもマウスが使える
iOS13からマウスを使用できるようになりました。iOS13が搭載された製品なら、iPhoneでもiPadでもOKです。
接続した機器
今回、Bluetooth機能を使って、キーボードとマウスをiPhoneに接続してみました。
<使用機器>
・iPhone8 PLUS
・モバイル(Bluetooth)キーボード 3E NEO
・Bluetoothマウス(エレコム製)

接続方法
iPhoneへのBluetoothでの接続方法を説明します。
キーボード
キーボードは通常の方法で接続します。
「設定」より「Bluetooth」を選択し、「自分のデバイス」に表示されたキーボードを選び、必要に応じてキーボード側で指定されたコードを入れて接続完了です。


今回使用したキーボードは「3E ワイヤレスキーボード NEO」という製品です。ケース付きで、スタンドとして使用することができます。キーボードは3つに折りたたむことができ、コンパクトに収納できます。重さも185gほどです。
マウス
マウスを接続する際は別の方法になります。
「設定」から「アクセシビリティ」を選択します。
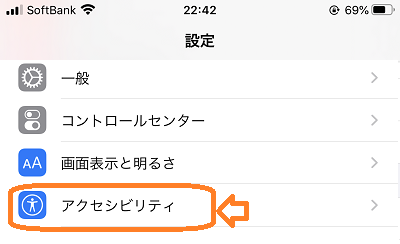
次の画面で「タッチ」を選択し、「AssistiveTouch」を有効(緑色)にします。
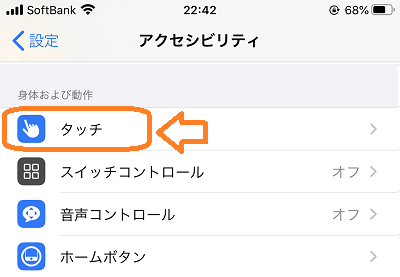
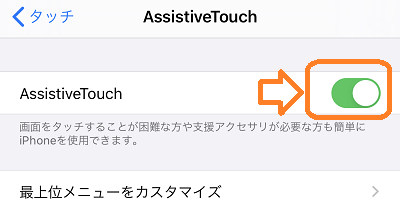
同じ画面の中にある「デバイス」を押し、「Bluetoothデバイス」を選択します。
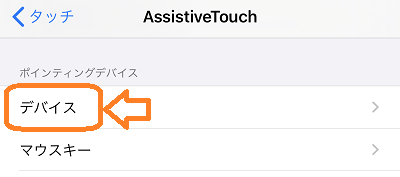
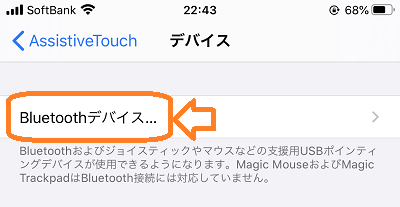
Bluetooth機器を探している状態になるので、マウスの「ペアリング」ボタンを押します。少し待つと、マウスの機器名称が表示されるので選択します。
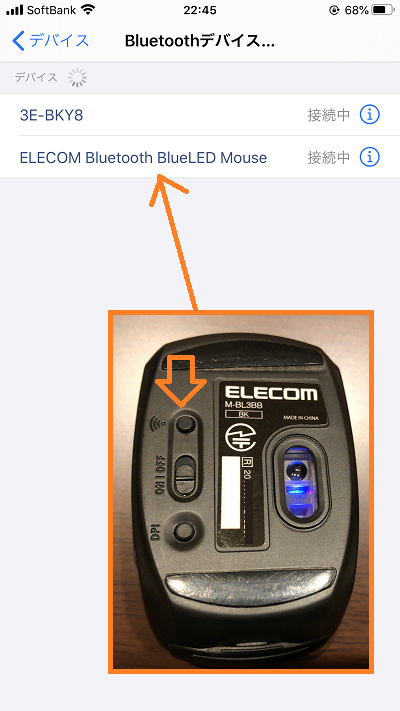
「接続済み」と表示されたら、iPhoneとマウスの接続が無事完了です。丸いマークがマウスのポインタです。サイズや色を変更することもできます。
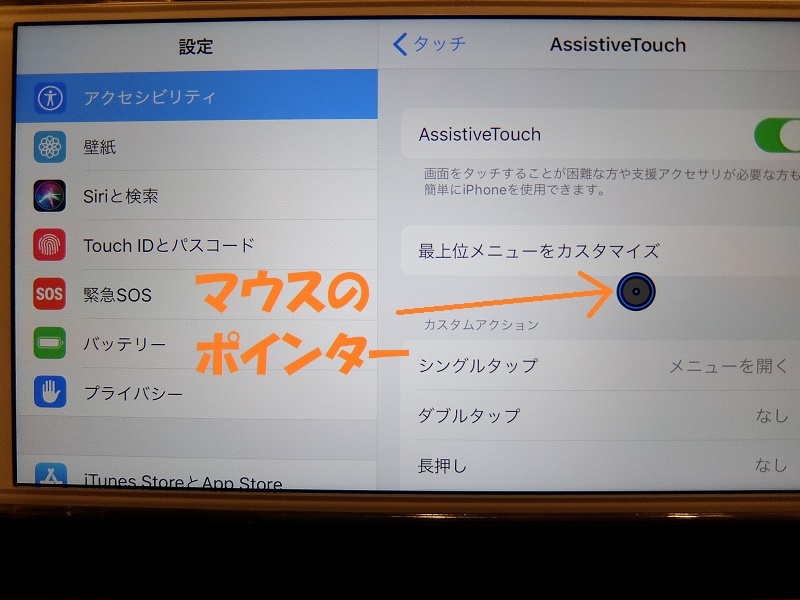
マウス操作について
使用するマウスによっても若干異なるかと思いますが、Windowsで慣れていると、はじめの頃は操作に違和感があるかと思います。
画面をスクロールする際のスクロールホイールの方向が逆だったりします。iOS、Apple製品ではこれが標準仕様なんでしょうか。Macを使ったことがないので分かりませんが、、。
それ以外に関しては、左クリックで選択、右クリックでメニュー、左クリックを押しながら動かすとページが動くなど、直感的に自然なかたちで使用できます。
ちなみに設定で「メニューを常に表示」をONにすると、常時、画面にメニューボタン(黒丸)が表示されます。設定をOFFにすると消すことができます。邪魔に感じたら、OFFにしてみてください。
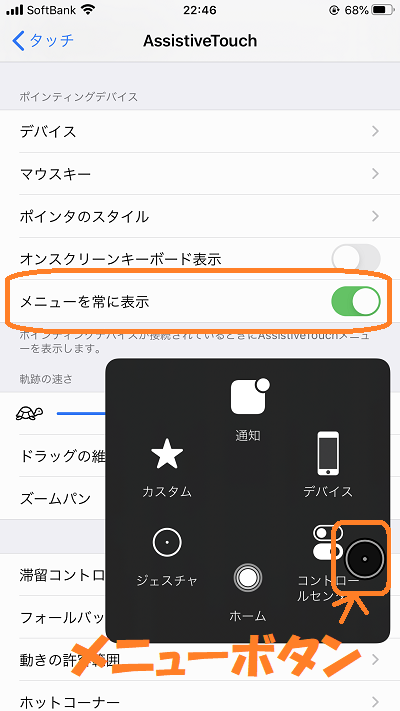
ブログを書いてみる
無事、キーボードとマウスが接続でき、早速、ブログ記事を書いてみました。

記事作成のページはスマホ用ではなく、PC(パソコン)用です。普段使い慣れているので、こちらの方がサクサク作業できます。
感覚はパソコンでの作業に近いものがあります。しかし、基本はスマホと同じ操作をマウスにしただけなので、文章を装飾する際の選択操作などには慣れが必要です。また、画面内を移動する場合や拡大縮小はマウスではできず、通常の指によるスマホ操作が必要です。
まとめ
iPhoneにキーボードとマウスを接続する方法と、ブログ作成について紹介しました。
試しにこの記事もスマホで書いてみよう!とチャレンジしたものの、途中で挫折してしまいました。なぜか、、一番の理由は、、
「スマホの文字が小さすぎて読めない!!(ハズキルーペのCM風)」
まだipadぐらいのサイズなら離れていても見えますが、スマホだと文字やボタンが見えない。。間違えて、途中で公開ボタンを押しちゃいそうで怖いです。。
といことで、スマホにキーボード、マウスを接続してブログを書くのは諦めました。外出時のブログ作成は今まで通り、ノートパソコンのお世話になります。







