ネット閲覧、SNS、メール、ゲームや写真撮影などで大活躍のスマホ。
自分はiPhoneを使用しており、不意のデータ紛失に備えて、こまめにスマホ内データのバックアップを取っています。データすべてを完全バックアップするため、iTunesを使いパソコン内のCドライブ(内部SSD)に保存しています。
夫婦2台分をバックアップしていて、最近困りごとがあります。
「数十GBもあるので、パソコンの残容量が心配…。」
最近はスマホ自体の容量も増え、家族分のスマホのバックアップとなると、それなりの容量を消費します。パソコン自体のSSD容量も少なく、このままだと容量をひっ迫してしまいます。
そこで今回、バックアップ先をパソコン本体から、外部記憶媒体(外付け記録メディア)に変更してみました。その変更方法を紹介しますので、「パソコンの残容量で困っている」方は参考にしてみてください。
【注意】
バックアップデータを間違えて消さないよう慎重に!作業は自己責任でお願いします。
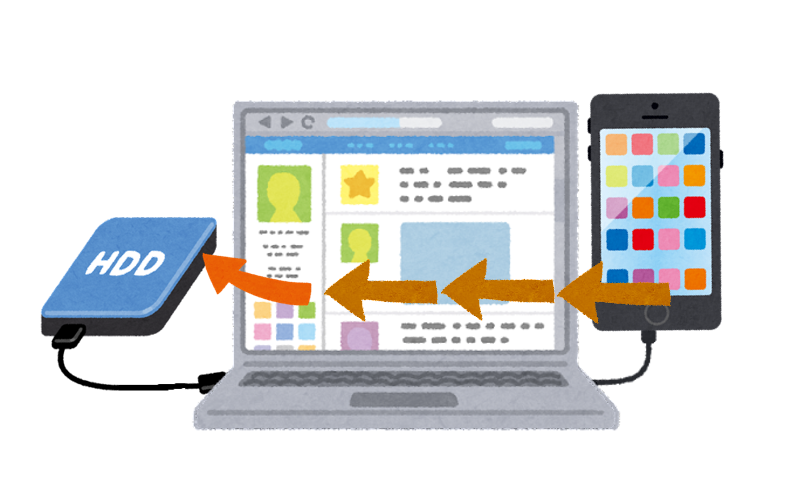
バックアップってどこに保存されるの?
iPhoneのデータのパソコンへのバックアップは、ソフト「iTunes」を使用します。iPhoneをUSBで接続し、iTunes画面のバックアップボタンを押します。iPhoneと同期され、簡単にバックアップできます。
パソコンへの保存場所はここ
パソコンへの保存は、以下の場所になります。
C:\Users\ユーザー名\AppData\Roaming\Apple Computer\MobileSync\Backup
※ユーザー名はパソコン毎に異なる
※\と¥は同じ意味
フォルダが見当たらない場合、表示の隠しファイルをチェックしてみてください。隠れているAppDataフォルダが表示されます。
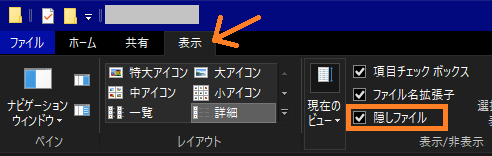
Backupフォルダの中身は、数字と文字の暗号みたいなフォルダがいくつかあるかと思います。これがiPhoneのバックアップデータになります。容量を調べると、54GBとかなりの容量があります。iPhone台数分だけ、使用する容量も大きくなります。
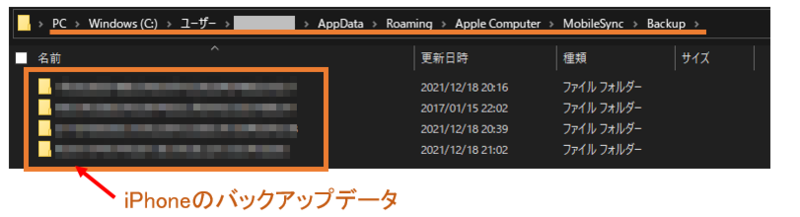
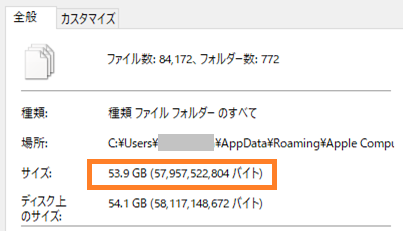
えっ!?保存先がiTunesで変更できない!?
保存先が分かったので、あとは外付けのメディアなどに変更してあげればよさそうですが、なんと!iTunesに設定変更する場所が見当たりません。保存先は固定のようです。
「iTunesで設定できないならダメなんじゃない…」
諦めモードになりそうですが、大丈夫です。ある方法で保存先を変更できます。少し面倒ですが、その方法を説明していきたいと思います。
保存先の変更方法
保存先として、パソコン内のCドライブから、外部記憶媒体に変更したいと思います。外部記憶媒体とは、USBで接続するポータブルHDD(ハードディスク)やSSD、USBメモリなどの記録をする機械を指します。
今回は外付けSSD(Dドライブ)に保存先を変えてみます。
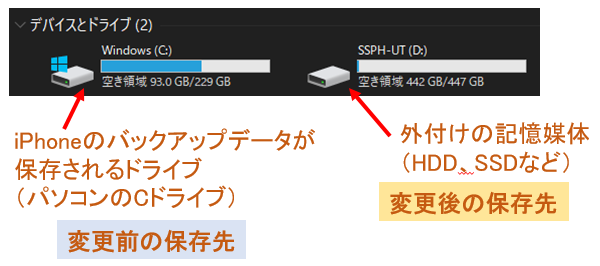
変更後の保存先にフォルダを準備する
まずは、変更後の保存先のドライブにフォルダを作成します。
名前は何でも大丈夫です。分かりやすい名前を付けてください。階層も自由です。とりあえず、今回は元の保存先と似た名前で、
D:\Apple Computer\MobileSync\Backup
を作ってみました。
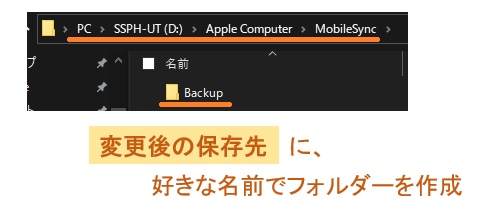
バックアップデータを移動する(慎重に!)
変更前のフォルダから、変更後のフォルダにバックアップデータを移動します。バックアップデータが消えると大変なので、作業は慎重に行ってください。
心配な方は、変更前のBackupフォルダを変更先へ移動ではなくコピーし、変更前のフォルダは名前を変えて(例えば、Backup_tempなど何でもOK)残しておきます。次回のバックアップ作業のタイミングで問題ないことを確認した後、古いフォルダを消去すると安心かと思います。

ファイル移動後は、変更前のBackupフォルダを必ず消してください。残っていると、この後の作業でエラーが出ます。
変更前後のフォルダをリンク(ジャンクション)する
フォルダ準備、移動が終わったら、次はコマンドプロンプトを起動し、リンク(ジャンクション)を作成します。ここから少し分かりにくく、ちょっと面倒になります。
Windowsメニューから、Windowsシステムツール内のコマンドプロンプトを起動(選択)します。管理者権限でログインしていない場合、右クリックでその他、管理者として実行を選択してください。
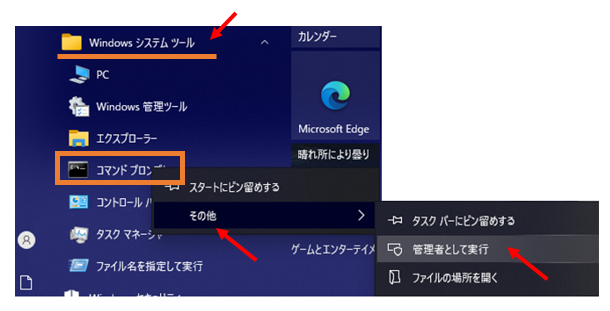
起動すると、文字だらけの画面が開くかと思います。ここに、コマンドを入力して、リンクを作成します。
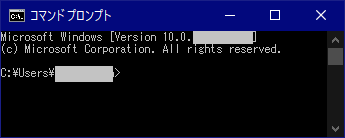
まずは変更前のフォルダに移動します。>_が点滅している部分に、以下のコマンドを入力し、エンターキーを押してください。
cd C:\Users\ユーザー名\AppData\Roaming\Apple Computer\MobileSync
※ユーザー名はパソコン毎に異なる
※\と¥は同じ意味
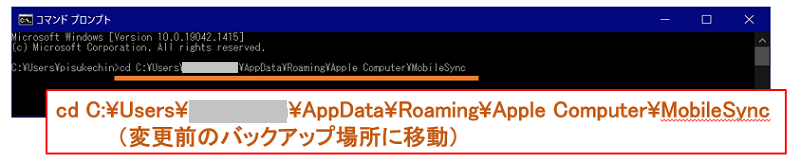
次に、以下のコマンドを入力し、エンターキーを押します。
mklink /J "Backup" "D:\Apple Computer\MobileSync\Backup"
「ジャンクションが作成されました」と表示されれば成功です。
本当にできているか確認するため、dirと入力しエンターキーを押してみてください。以下のような表示があれば、問題なく成功しています。
<JUNCTION> Backup [ D:\Apple Computer\MobileSync\Backup ]

上記の実際の入力画面を参考に、落ち着いてゆっくりと入力してみてください。何かしらのエラーが出たり、分からなくなったら、いったんコマンドプロンプトを✕でそのまま閉じて大丈夫です。もう一度起動し、最初からやり直してみてください。
エラー1)コマンドの構文が誤っています
「コマンドの構文が誤っています」というエラーメッセージが出た場合は、コマンド入力に余計な文字やスペース、間違った文字があるかもしれません。よく間違えそうなのが、フォルダ名の途中にスペースがある場合です。
今回の例では、「Apple Computer」とスペースがあり、エラーの原因になります。この場合は、フォルダ指定を「””」で囲ってあげるとエラーになりません。
"D:\Apple Computer\MobileSync\Backup"のような感じです。もし「””」を忘れていたら、追加してみてください。

エラー2)既に存在するファイルを作成することはできません
このエラーは、変更前の場所にBackupフォルダが残っていると発生します。Backupという名前でリンクを作ろうとしても、同じ名前のフォルダがあるので作成できないというエラーです。変更前のBackupフォルダを消去すれば解決します。

無事にリンク(ジャンクション)完成!
リンクができると、変更前の場所に新たにショートカットみたいな、Backupフォルダが出来ているか思います。このリンク先は、変更後のDドライブになっています。クリックして中に入ると、「あれ?」と思うかと思います。
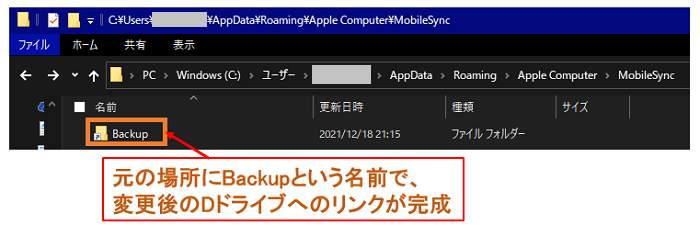
Dドライブにショートカットで行ったはずなのに、フォルダ名はCドライブのままかと思います。実はこれ、見た目はCドライブでも、中身はDドライブという不思議なリンクが出来ています。試しに、Cドライブ側でフォルダを作ってみると、Dドライブにも同じのが出来るはずです。まるで鏡みたいですね。

iTunesから見ると、CドライブのBackupフォルダで変わらないけど、中身はDドライブ。なんか騙された気分ですが、これで保存先が変更できました。
動作もばっちり!
保存先を変えた後、ためしにバックアップしてみました。
無事に処理が進み、変更後のDドライブに問題なくバックアップされるようになりました。
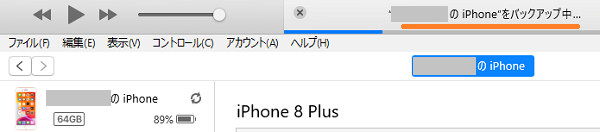
外部記憶媒体にバックアップする際の注意点
無事に外付けHDDなどの外部記憶媒体に保存できましたが、注意しておかないといけないことがあります。
- 出来る限りローカルバックアップを暗号化する(iTunesで設定)
- 外部記憶媒体をしっかり保管・管理する
最近の大容量のUSBメモリなどに保存した場合、紛失に注意する必要があります。大事なスマホデータが入っているため、失くしたらショックです。出来る限り、暗号化するなど、第三者に使用されないように注意が必要です。できればUSBメモリ等の小型機器への保存は避けた方が良いかと思います。
まとめ
iPhoneのデータのバックアップを、パソコンから外部記憶媒体へ保存先を変更する方法を紹介しました。
コマンドプロンプトを使用し、リンク(ジャンクション)を作成するなど、分かりにくく面倒な作業ではありますが、しっかりチェックしながら作業すればミスもなく完了するかと思います。やってみると思っていたより簡単です。
外部記憶媒体に保存する場合、注意したいのは紛失です。暗号化したうえで厳重に保管する必要があります。パソコンの容量に余裕があれば、あえて積極的に外部に保存はしないという選択もありかと思います。
パソコン本体の残容量を節約する手段として、今回紹介した方法が少しでも参考になれば嬉しいです。






